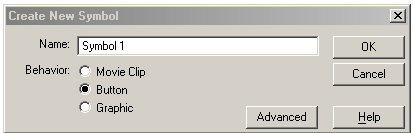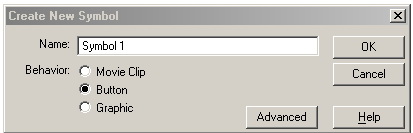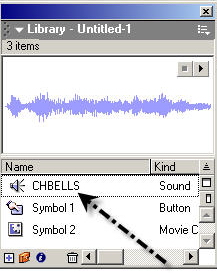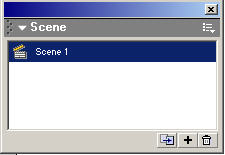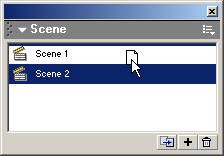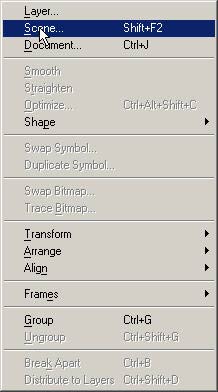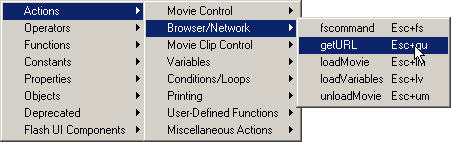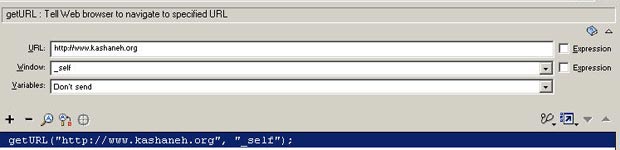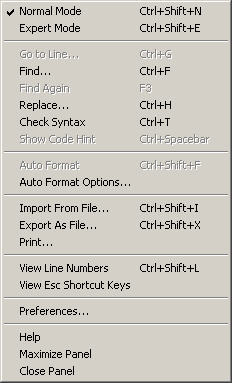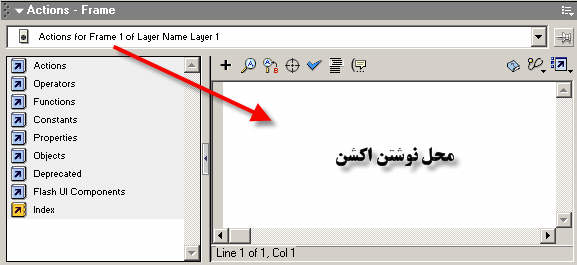آموزش فلش MX
|
1 جلسه اول |
ناحيه stage
ازاين ناحيه براي طراحي و
بارگذاري تصاوير گرافيكي به درج متن و صدا و جايگزيني ويژگيهايي نظير دكمه ها و ديگر عناصر ارتباطي با كاربر استفاده مي شود.
جعبه ابزار
جعبه ابزار شامل
عناصري براي طراحي و جابجايي و اصلاح تصاوير و متون به كارميرود.
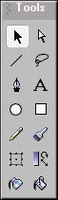
پانل ها
با استفاده از
پانل ها در فلش مي توانيدبا عناصر موجود در ناحيه stage ،فايل ، ناحيه Action
و...
براي مشاهده ليست پانل هاي موجود در فلش به منوي windowمراجعه
نماييد .براي ايجاد مجمو عه پانل هايي كه غالبا مورد استفاده قرار مي گيرد مي
توانيد از گزينه Window\Panek set استفاده
كنيد يا اينكه مجموعه پانل هاي دلخواه خود ايجاد كنيد.
ناحيه Timeline
در اين
ناحيه محتويات يك فيلم را طي زمان مشخص كنترل و سازماندهي مي نمايد .همانند
فيلم هاي واقعي. طول فيلم به واحد فريم تقسيم مي
گردد.و هر فريم حاوي محتويات خاص آن فريم مي گردد.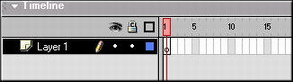
لايه ها
براي كمك به طبقه بندي و سازمان دهي بهتر محتويات يك فيلم
Timelineبه تعدادي لايه تقسيم مي شود . به
عنوان مثال لايه زمينه در تمامي فريم هاي مورد استفاده در يك فيلم قابل
استفاده است در حالي كه لايه يك انيميشن خاص تنها در
فريم هاي خاصي مورد استفاده است.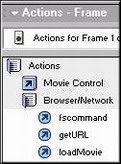
پانل Library
دراين پانل علايمي كه قابليت استفاده مكرر دارند تحت عنوان
نشانه ها يا همان سيمبل ها ذخيره مي شوند. به عنوان مثال اگر قصد داريد از يك تصوير گرافيكي يا صدا
يا يك فيلم بعد ها استفاده كنيد كافيست آن را در اين
پانل قرار دهيد و در هنگام نياز آن را روي ناحيه stage بكشيد و رها كنيد.
پانل Properties
در اين پانل متداول ترين تنظيمات مربوط به يك شي نمايش داده مي
شود.

پانل ActionScript
ActionScript در واقع يك زبان برنامه نويسي دروني
است كه FLASH عرضه ميكند.مجموعه اين دستورات در اين پانل نوشته مي
شود.
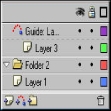
خوب دوست عزيز فكر كنم الان ديگه اگه برنامه فلش رو باز كني تقريبا نام و كاربرد اجزايي كه مي بيني برايت مشخص باشد. منتظر آموزش جلسه بعد باش.
|
2 جلسه دوم |
ترسيم خطوط ، مستطيل ها و
دايره ها در فلشMX
• استفاده از ابزار Pencil
:
• براي ترسيم دايره ابزار Oval (به
شكل دايره است) را انتخاب كرده و اشاره گر ماوس را روي صفحه برده و يك
عدد دايره رسم نماييد. پس
از طراحي مي توانيد درون يا حاشيه شكل يا اشكالي را كه رسم نموديد رنگ آميزي
كنيد. اين كار به دو صورت انجام مي گردد :
الف
: با استفاده از دكمه هاي Fill Color , Strok Color واقع
در جعبه ابزار .
ب : با
استفاده از پنجره Properties در حالي كه ابزار فوق فعال باشد.
(در
صورتي كه پنجره Properties باز باشد با انتخاب هر ابزار تنظيمات مربوط
به آن ابزار اعمال مي گردد. )
ابزار Oval را انتخاب نموده و به
پنجره Properties برويد :
1.
روي مربع Strok Color كليك كرده و رنگ حاشيه را نظيم نماييد .
2. روي مربع
Fill Color كليك كرده و اين بار رنگ
درون دايره را تغيير دهيد .
3. در ناحيه Strok Heyght ضخامت حاشيه
طرح را تغيير دهيد.
4. در ناحيه Strok
Style طرح حاشيه طرح را تغيير
دهيد.

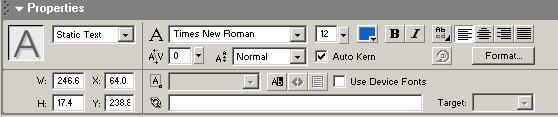
اين ابزار در فلش
به صورت اختصاصي وجود دارد و با استفاده از آن مي توانيد خطوط ،اشكال و ...
را رسم كنيد.
ابزار Pencil را انتخاب نماييد و اشكال مورد نظر خود
را رسم نماييدبراي رسم از ابزار كمكي Pencil Mode Straighten هم با
حالات مختلف استفاده كنيد.
دستيار Smoot
رادر داخل Pencil Mode Straighten انتخاب نماييد.
خط هايي رسم كنيد، خواهيد ديد اين خط ها توسط
فلش گرد مي شوند .
دستيارهاي ديگر را هم مورد
استفاده قرار دهيد تا كاربرد هر يك را مشاهده نماييد .
با انتخاب
Pencil در پنجره Properties تنظيمات ابزار كه شامل رنگ ، ضخامت
و سبك قلم مي باشد نمايان مي گردد كه به دلخواه خود و بنا به كاري كه مي
خواهيد انجام دهيد مي توانيد آنها را تغيير دهيد.
•
استفاده
از ابزار Brush :
با استفاده از اين ابزار
مي توانيد عمل رنگ آميزي را انجام دهيد كه اين ابزار هم مانند ابزارهاي ديگر
فلش داراي دستيارهاي گوناگوني مي باشد.
• استفاده از ابزار Fill
Transform :
![]()
با استفاده از اين
ابزار شما قادر خواهيد بود جهت يا مركز يك طيف يا طرح رنگي را تعيين كنيد
.
• استفاده از ابزار Eraser
:
اين ابزار جهت پاك كردن در محيط فلش مورد استفاده قرار مي گيرد كه با استفاده
از ابزارهاي آن مي توانيد فقط خط يا نواحي دلخواه شكل خود را پاك كنيد
• استفاده از ابزار Lasso
:
با استفاده از اين ابزار مي توانيد خط
يا شكلي را كه طراحي نموديد به اشكال دلخواه ديگر تغيير
دهيد.
• استفاده از ابزار Free
Transform :
![]()
با استفاده از
اين ابزار مي تواني اعمال تغيير مقياس ،چرخش ،كشش و خميدگي را ايجاد نماييد
.
• استفاده از ابزار Tex :
![]()
با استفاده از اين ابزار مي
توانيد متن هاي خود را بر روي صفحه قرار دهيد.
جلسه بعدي را به
كار با قلم ها و خصوصيات ديگر ابزار Text اختصاص خواهيم داد و كمي هم
در مورد سمبل ها (Symbol) صحبت خواهيم كرد تا شما كاملا با ابزارها
وسمبل هاي فلش آشنا شويد و از جلسه بعدي آن به سراغ تصوير و حركت
برويم.
منتظر ايراد نظرات و پيشنهادات شما
هستم.